
In the admin center, go to the Settings > Org Settings > Organization profile tab.

These steps are required for custom tiles in Microsoft 365. If you don't see the custom tile created in the previous steps, make sure you have an Exchange Online mailbox assigned to you and you've signed into your mailbox at least once. This is the location where you want your users to go when they select the tile on the app launcher. The name will appear in the tile.Įnter a URL of website for the tile. On the Organization profile tab, choose Custom app launcher tiles.Įnter a Tile name for the new tile. Sign in to the admin center as a Global Administrator, go to Settings > Org Settings, and choose the Organization profile tab. In the below example, a custom tile called "Contoso Portal" is used to access an organization's SharePoint intranet site. This makes it easy to find the relevant sites, apps, and resources to do your job. The custom tile appears under the app launcher's All apps, but you can pin it to the Home apps and instruct your users to do the same. You can add your own custom tiles to the app launcher that point to SharePoint sites, external sites, legacy apps, and more.
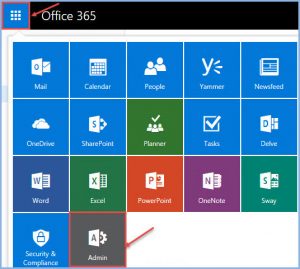
These are apps you get with Microsoft 365 as well as custom apps that you add from the SharePoint Store or Azure AD. In Microsoft 365, you can quickly and easily get to your email, calendars, documents, and apps using the App launcher ( learn more).


 0 kommentar(er)
0 kommentar(er)
